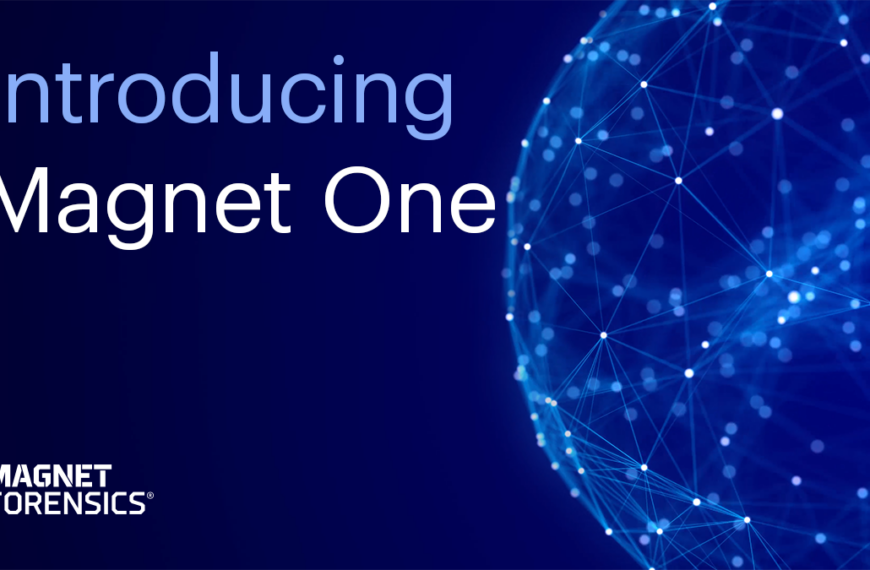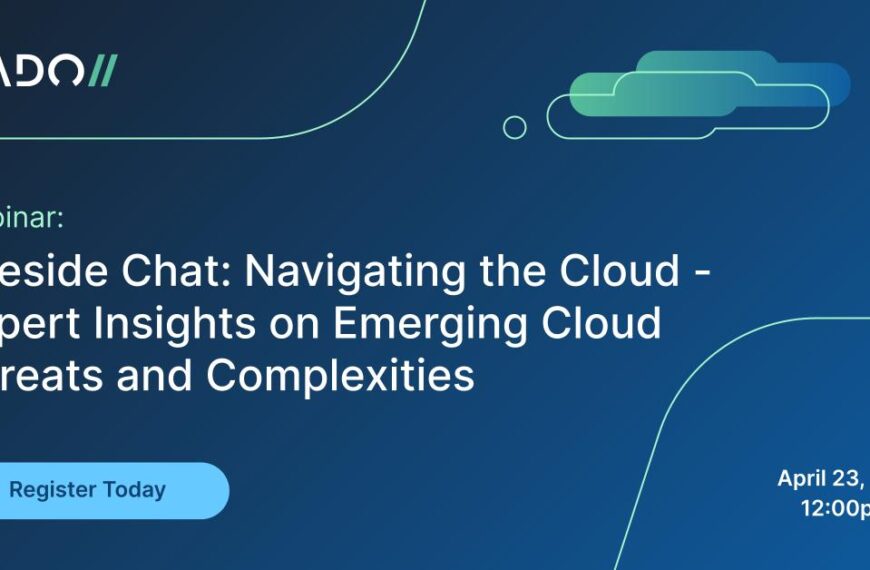Amped Software announced the release of another update to Amped FIVE, our one-stop toolkit for all your video and image enhancement needs. Update 16112 includes some exciting new features. Our users will be happy to know that Amped FIVE now includes an Audio Panel and with that the highly requested Audio Redaction feature. We’ve also included the option for selecting the quality of a H.264 output file allowing you to have more choice regarding quality when using this format within this filter, and much much more.The Audio Panel
The user interface now includes the Audio Panel, allowing for the visualization of audio while simultaneously viewing your video files. It is automatically enabled and can be found underneath the Player interface and can be disabled within the View menu.
Audio Redaction
Found under the Presentation filter set, Audio Redaction will allow you to edit any audio within your video files. The timestamps of any removed audio will appear in the Redacted Intervals box. The waveform of your audio is immediately visible within the Audio Panel upon loading or selecting FFMS with Audio and you can now select which regions of the audio you wish to redact. To do this, hover the mouse over the waveform while holding the ‘alt’ key. You can now select the section of audio to censor, and the region will appear highlighted. The default setting is for the selected region of audio to be silenced, however, this can be changed to three options of sinusoid sound should this better suit your presentation needs.
The Redaction Volume slider bar alters the volume of the redaction, measured in decibels, and you can adjust any required fade between the redaction and the audio using the Fade Length bar, measured in milliseconds. The arrow keys beside the numerical amount, on either side of these filter parameters, allows for more accurate adjustments of Redaction Volume and Fade Length.
Our development and testing teams have worked hard to make sure that the Audio Panel and our Audio Redaction filter are intuitive, accurate and as perfect as they should be – we know how crucial it is for accurate redaction. We want to ensure that you can rely on Amped FIVE for protecting sensitive audio information when presenting your video evidence, be it in the courtroom or in a more public social media environment.
Other New Features Include:
Generate Report
When you generate a report, you’ll now find that the report folder is now named after the FIVE project name and you will now be asked for confirmation before overwriting a report folder.
Video Writer
You’ll now see the option for selecting the quality of a H.264 output file from three options when using the Video Writer – Default, High and Visually Lossless, allowing you to have more choice regarding quality when using this format within this filter.
Video Input
When you use the Video Input feature to capture an external video input, you’ll now find that the Start Rec and Stop Rec buttons now provide visual feedback, in that Stop Rec will be disabled while recording is in progress.
Add Logo
You’ll now find a new parameter when using the Add Logo filter, namely Additional Transparency, allowing you to increase the transparency of your agency logo when adding it to your project.
Histogram Equalization
We’ve now added the option to ignore black pixels during the computation when using Histogram Equalization. Simply check the box for Ignore Black Pixels in the filter parameters to improve the filter’s effect on any images that contain a black border.
Measure 3D
You’ll now see the option to draw helper lines that follow a vanishing point in order to assist you when using Measure 3D to analyze a scene.
Convert DVR
You’ll now see that an informative tooltip is shown when Conversion Type is automatically switched to Transcode (due to parameter combinations not applicable to Copy Stream) so you know exactly what is happening when you are using Convert DVR for your video files.
Tools Panel
When using the Histogram tool within the Tools Panel, you’ll now find that the Show Saturated Pixels option works also on grayscale images.
Don’t Delay – Update Today
If you have an active support plan you can update straight away by going into the menu About > Check for Updates within Amped FIVE. If you need to renew your SMS plan, please contact us or one of our authorized distributors. And remember that you can always manage your license and requests from the customer support portal.
Read more about this update here.

Contact Amped Software to learn more.